Macos Catalina Apps Performance

Catalina no longer supports 32-bit apps; it requires 64-bit versions. Catalina also has quite a few security changes that could result in some older apps not performing well with your new system. If you’re seeing apps that take a long time to launch, that crash, or simply seem to be missing in action, you will likely need to update the apps to a current macOS Catalina-ready version.
- macOS Catalina gives you more of everything you love about Mac. Experience three all-new media apps: Apple Music, Apple TV, and Apple Podcasts. Locate a missing Mac with the new Find My app. And now coming to Mac, your favorite iPad apps. You can even extend your desktop using iPad as a second displ.
- Catalina, the latest version of macOS, offers beefed-up security, solid performance, the ability to use an iPad as a second screen, and many smaller enhancements. It also ends 32-bit app support.
- Updating your apps regularly keeps the macOS Catalina running smoothly. Sometimes, the outdated apps aren’t supported by the latest OS systems. So you need to keep your Mac apps updated regularly and always have an eye if the system is running too slow.
The release of a new version of macOS is always exciting and macOS Catalina is not an exception. However, no matter how excited you are, there’s always a nagging question: what’s the difference in Catalina compared to its predecessor? Is it really worth upgrading? Well, read on to find out.
MacOS Catalina vs macOS Mojave
The easiest way to compare macOS Catalina with macOS Mojave is to break the comparison down into several categories, like performance, features, user interface, and so on, so that’s what we’re going to do. By the time we’re done you’ll have a clear idea of whether Catalina is enough of a change for you to want to upgrade. Let’s get started.
If, after you’ve read the article below, you decide to upgrade to macOS Catalina, you should clear out the junk on your Mac first. Installing a new OS on a Mac full of system junk is like building a house on shaky foundations, not a good idea! I don’t often recommend software, but I make an exception in this case. My favorite way to get rid of junk is to use the System Junk tool in CleanMyMac X. It makes it easy to see what’s taking up all my disk space, and it’s easy to use, fast, and can free up tens of gigabytes of space. Download it for free and try it for yourself.
Productivity
Apple has said very little about performance improvements in macOS Catalina, which suggests it hasn’t been a major focus. But it’s likely there will be some gains when the final version ships in September.
However, in terms of productivity there are some big differences compared with macOS Mojave. You will be able to use and iPad as a second display, and as a graphics tablet with an Apple Pencil. When you use it as a second monitor, you will be able to either add extra screen space or mirror your Mac’s display.
An overhaul of Reminders and improvements to Notes will make those apps much more useful. And minor enhancements to Safari and Mail should boost productivity. And the ability to share folders, rather than just files, in iCloud Drive is another improvement in this category.
Built-in apps
This is the big focus for the new version of macOS. iTunes is no more. So if you really love it, you’d best stick to Mojave. For the rest of us, the ancient media monolith gets replaced by three new apps: TV, Music, and Podcasts. All three work in much the same way as on iOS, and the TV app is designed to work with Apple’s forthcoming TV+ subscription service.
Photos gets new machine-learning features to improve the way it curates and displays your photographs. It will highlight shots it thinks are important to you based on what it learns.
There’s a new Find My app that replaces Find My iPhone, Find My Mac, and Find My Friends. And it will work even if the Mac you’re trying to find is asleep and offline.
Accessibility
This is another big area for macOS Catalina and sees major improvements to Voice Control. You will be able to navigate and control your Mac using just your voice to select items, click on them, and drag them. Grids overlaid on the screen will allow you to tell your Mac exactly where you want to drag something from and to.
macOS Catalina will also allow you to zoom in one one screen while keeping another at 100% and to hover a section of text to display a larger high-resolution version.
Privacy and security
macOS Catalina brings a number of privacy improvements. Activation Lock means that only you will be able to erase and reactivate your Mac. And Catalina runs in its own read-only volume on your startup disk, so nothing can accidentally overwrite system files. Finally, in macOS Catalina, apps will need your permission before directly accessing files in your Desktop and Documents folders, as well as iCloud Drive and external disks. You’ll also be asked before any app captures keyboard activity or a photo or video of your screen.
Health
Yet another focus for Apple in recent years has been reducing the amount of time we spend in front of screens and in Catalina, Screen Time comes to the Mac. You’ll be able to set limits on how long you spend in front of a screen, and refine those limits for different types of activity. You’ll also be able to use Family Sharing to set limits for other members of your family.
Other Apple devices
In Mojave, Apple introduced Marzipan, technology that made it easier to port iPad apps to the Mac. It used it for some of its own apps, like News. Now, with macOS Catalina, Apple has introduced Project Catalyst, a concerted effort to persuade developers to port iPad apps to the new OS.
As we mentioned above, in macOS Catalina you’ll be able to use your iPad as a second screen or graphics tablet, as well as for Continuity Markup, a method of marking up PDFs on an iPad and transferring it to your Mac. As well as using an Apple Watch to unlock your Mac, you’ll now be able to authenticate on your Mac for processes like unlocking a locked note, approve app installations, and view passwords in Safari preferences.
Can you upgrade?
If after reading about the benefits of Catalina over Mojave, you’ve decided you want to upgrade, the next step is to check that you can upgrade. Apple does a great job of making sure that new upgrades work on as many Macs as possible, going as far back as possible. But, inevitably, there are some Macs that work with Mojave that won’t run Catalina. Here’s the full list of those that are supported for macOS Catalina:
MacBook 2015 and later
MacBook Air 2012 and later
MacBook Pro 2012 and later
IMac 2012 and later
IMac Pro 2017 and later
Mac Pro 2013 and later
How to prepare your Mac for macOS Catalina
A fresh macOS requires a fresh Mac. It is recommended to install new macOS on a drive that’s clean from junk. Outdated system files from the old operating system may interfere with the installation. It’s like wiping away dust from all corners before you start to redesign your house.
You need to get rid of a few things:
Isotropix clarisse ifx v3.0. — application and user caches
— old and broken applications
— extensions and launch agents
You can do it on your own, without any app or technician. But if I would pick an app to effectively clean your Mac, it would be CleanMyMac X by MacPaw. It’s so easy and beautiful you’ll almost get addicted to it. It deletes 9-15 GB of junk on average and is notarized by Apple. Download its free edition here.
After you’ve cleaned your Mac and prepared it for macOS Catalina, back your Mac using Time Machine.
MacOS Catalina promises to be a great upgrade. And when you compare it with Mojave, it’s clear that there are lots of improvements and new features. Just remember to use CleanMyMac to clear out junk files before you upgrade.
These might also interest you:
- macOS Catalina guide
- macOS Catalina compatibility
- How to use Screen Time on Mac
- How to use iPad as a second screen
- How to use “Find My” app
- How to use Project Catalyst on Catalina
- How to create a bootable installer for macOS Catalina
- macOS Catalina can not be installed
- How to use Gatekeeper on Mac
- What happened to iTunes?
Utility • Oct.31, 2019
If you own a Mac, you would know what the sleek and powerful machine can do. Macs are capable of churning out excellent performance layered in an appealing and user-friendly interface.
As Steve Jobs once said about Macs: We made the buttons on the screen look so good you’ll want to lick them.
However, there are certain apps, performance patterns, and clogged files that hinder the performance of your Mac. You’ll need a good Mac system monitor to track these apps and files and see how your Mac is performing at large.
With a system monitor for Mac, you can view detailed information about your Mac’s hardware and software, memory, disk speed, and graphics card performance. These details will help you analyze if your Mac is performing at par with your expectations, or if it is time to clear the clutter, or even make an upgrade.
Is Apple’s in-built Activity Monitor good enough?
Mac OS comes with an in-built activity monitor which shows you the processes that are active on your Mac. This can help you manage these processes to see how they affect the activity and performance of your Mac.
The built-in Activity Monitor on the Mac OS is reasonably good as it helps you break down everything by task and even force quit tasks if needed. The best voice to text app for mac. However, if you are someone who needs to monitor the activity on your Mac continually, then you would realize that the built-in Activity monitor might not be the best tool as you cannot customize it and tweak it as per your needs.
Since there is so much happening inside your Mac which the built-in Activity Monitor does not reveal. Apple is known to minimize distractions with its design. However, this often comes in the way of monitoring its performance.
If you really want to actively monitor your CPU’s performance, disk and network activity, memory usage, and receive custom notifications for these parameters, then there’s not much that the inbuilt Activity Monitor can do. It even occupies most of the screen. Wouldn’t it be convenient if you could monitor your Mac with some icons in the menu bar?
To get to know about the intricacies of your hardware, you will need third-party apps that excel at the job. Here, we will list out some of the best system monitors for your Mac that display your Mac’s performance and activity meters with much detail and accessibility.
Our pick to monitor Mac a whole lot advanced: iStat Menus
When it comes to having a robust and customizable app for monitoring the system performance on your macOS, nothing quite beats iStats Menus.
Overview
:max_bytes(150000):strip_icc()/001-mac-performance-tips-2260783-01b5d33760014c9b9ed4e928412a0760.jpg)
Once you install iStat Menus on your Mac and set it up, you will notice that the app runs in the background. It is displayed on the menu bar at the top of your screen where it gives you real-time system updates — something which the inbuilt activity monitor on the Mac OS is incapable of doing.
Constant updates flashed on the menu bar, can help you keep an eye on what your Mac is up to and if anything is hindering its performance.
iStat Menus is one of the most popular activity monitoring apps for Mac. The reason for it is that it can report everything. Here are some of the things that iStat Menus can report on:
- Disks
- Memory pressure
- CPU and GPU performance
- Battery and Power
- Weather
- Network
- Sensors
Other features of this app include hotkeys for quick keyboard access, accessibility and localization features, and notifications based on CPU, disk, network, weather, battery and other events.
With iStat Menus, keeping an active eye on your Mac’s performance is quite accessible. As mentioned above, all you have to do is click on the respective menu bar icons. Once you do that, you will see a drop-down which details out that component of your Mac.
Most of the drop-downs come with graphs that show a detailed breakdown of data which is updated at regular intervals so that you can know how your Mac’s activity has changed over time.
Customization
If you are worried about the menu bar cluttering with several icons, then you can rest your anxiety!
iStat Menus is highly customizable. You can choose what to show and what to hide on the menu bar. You also have the option to hide the icons from your menu bar temporarily.
To review what components are metered on the Menu bar, you can head over to the app and check or uncheck the required field box.
You can also update the colors that show in the app to customize the experience for yourself. You have the option to change the menu bar colors, menu bar borders, and even the shade of the drop-down that highlights the graphs and other details. To make sure that you do not get lost in these customization settings, the interface highlights how playing around with the colors will affect the display of your app.
Under the global settings, you also get to customize the update frequency of the app.
With much customization at hand, iStat Menus is the go-to option for a distraction-free and clean activity-monitoring app, which does the least to confuse you.
Performance
The CPU and GPU tab on iSats Menu lets you keep a track on your processor’s current load. Once you click on the menu bar icon, it reveals a drop-down list of the top five processes that are running. These processes are updated with time — you can choose the update frequency along with the displayed processes in the CPU & GPU tab of the app.
You get to view the system performance stats in the form of line graphs, pie charts, or bar graphs, or numerical value — whichever option you choose.
When you hover over these graphs, you get more insights in the form of a popup that highlights system loads for a particular time that may have triggered high CPU usage.
Sounds great so far, doesn’t it? This app is quite a haven for developers who want to check if their app is taking a toll on Mac’s performance.
With memory comes the capacity to expand on your current tasks — the workload that your Mac is capable of handling without crashing or starting to lag.
iStats Menu’s memory performance indicator provides you with ample insight into the memory bit of your Mac. The popup graphs are informative and easy to understand at the same time. They let you track the ‘memory pressure’ metric, which is much more useful than simply knowing how much your memory is ‘free’.
The detailed memory stats help you see how much of your RAM is wired, active, compressed, or free. It also lets you see the processes that are consuming most memory.
There’s more that this app has to offer! The weather module is a new integration to iStat Menus, and the developers have done the job of integrating it well.
The menu bar icon displays the current weather conditions, and when you click on it, it expands into a whole widget which shows you the ins and outs of your current geography.
You get custom icons for different weather conditions, be it rain, storm, snow, or a bright sunny day!
The well-designed weather module also shows you the daily forecast — what to expect from the day, along with the maximum and minimum temperature based on your preferred units. If you are a weather buff, then you would like to know that you also get to know the dew point, the wind’s speed, and direction.
Notifications
This is probably one of the most exciting features of iStat Menus. The notification feature allows you to have notifications every time your Mac hits a specific condition. It can help you stay notified if your Mac heats up, overuses the CPU, or clogs the memory.
You can get custom notifications once your memory usage crosses a certain threshold so that you can begin quitting the apps.
The custom notifications also work with the weather module, so if you are working on your Mac and the weather turns grey and stormy, a notification pops up right away.
Flaws but not dealbreakers
While iStat Menus provides a comprehensive insight into your Mac’s functioning, at the first look, it seems like advanced users could make better use of it. However, if you spend some time on the app, you will get familiar with its buttons and icons, and the settings that govern its feature.
Also, we wished that the icon side of things was a but more aesthetic — syncing well with the design-rich layers of the macOS. However, that’s not much to be worried about and can surely be fixed with future updates.
Availability and pricing
The single license for iStat Menus can be bought at $14.15; the upgrade price happens to be at $11.79. This also includes 6 months of weather data. However, if you want to try it out, you can always download the trial version.
iStat Menus is also available at Setapp. Setapp provides access to hundreds of apps per month. It has a free 7-day trial, and then you have to subscribe it at $9.99 per month.
Also great: MenuBar Stats
MenuBar stats is another great app that can help you monitor the performance of your Mac in a clean, sleek and straightforward interface.
MenuBar Stats, with its latest release MenuBar Stats 3, has completely reinvented the app to make it more compatible with the newer versions of the Mac OS.
It has been ‘completely re-written from the ground’ and comes with modules such as CPU, disk, network, Bluetooth, fan, and more.
Each of these modules can be accessed front he menu bar and/or the notification center of your Mac OS.
Menubar Stats 3 comes with a host of features that will make monitoring fun, visually appealing, and accessible on your Mac OS.
We particularly like the separate window mode feature as it lets you look at each of the modules individually in a separate window. With separate windows on the same screen, you get access to detailed information about individual components in a clear and concise manner.
On the other hand, the combined window mode on Menubar Stats 3 allows you to see all the information in a single window. There is no pre-set limit to the number of modules that you can add. You can drag and drop the modules to expand the window; if there is no space on your screen, the window will activate the scroll view mode.
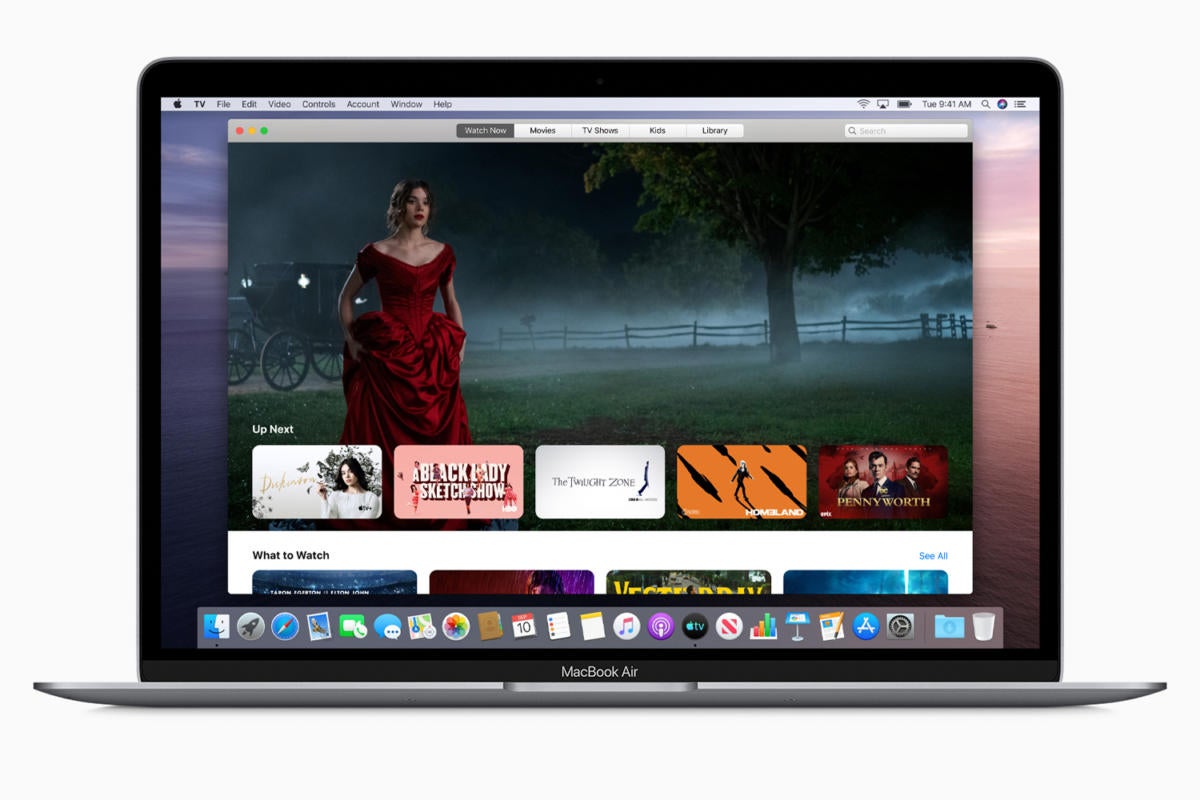
Menubar Stats 3 is also known to have great support, so if you have any queries around the app, you can contact the support team and can expect a response in no time!
Menubar Stats 3 comes with a free trial and can be purchased on the App Store for $4.99.
Other contenders
While the above-mentioned apps are quite popular and highly rated, there are other apps that can help you with monitoring your Mac’s performance with much ease.
Free open source monitoring app: XRG for Mac
Talking about open sources, XRG for Mac is a functional system monitor tool that you could try if you do want to monitor your Mac’s performance for free.
Yes, it is free to use and comes with almost all the features that a performance monitoring app should have. This app lets you monitor your CPU and GPU activity, memory usage, machine temperature, battery status, network activity, disk I/O, stock market data, and current weather.
There are also a handful of settings that you can customize to personalize your experience with this app, change units and modify the way data and graphs are displayed.
However, the way the numbers are displayed on it can get cluttered and cannot be compared to the visual aesthetics of iStat Menus and Menubar Stats 3, and it could take a while for you to figure things out with this app.
Nonetheless, it is a must-have if you are looking for a free tool to monitor your Mac’s performance and don’t mind spending some time figuring out the interface.
Clean and lightweight performance monitoring tool: Monity
Monity is another app that you can download on the App Store to track the performance of your Mac.
Monity is excellent for those who want a system monitoring app to work as a widget. It rests in the Today View section of your Mac OS and oversees various components of your hardware. Monity does not have menu bars — they say that you can view your network and system usage ‘without messing around with huge and uncomfortable symbols in the menu bar’.
Monity can be used for memory management, monitoring network activity, battery and disk usage, app usage statistics, sensors, temperatures, and fan speed.
It provides you with detailed insights into each of these components. Besides, the app is regularly updated to sync well with the visual changes that the new Mac updates bring.
Monity delivers data to you in an effortless way. For an app that is lightweight and cheap, it works exceedingly well, delivering you with stats and data at your disposal.
Monity comes in fifteen languages and can be purchased from the app store for $4.99.
macOS system monitoring widget: iStatistica
iStatistica is another monitoring app which includes notification center widget and a status bar menu — a mix of what you would find in iStat Menus and Monity.
With iStatistica, it is quite simple to keep track of your CPU’s performance — all you have to do is slide out your Mac’s Notification Center and you will get insights into the CPU, memory, battery, network activity, and disk usage. However, you will have to download an additional plugin to gain access to fans, sensors, and disk I/O monitoring.
The app is available in six languages — English, French, Spanish, German, Russian, and Italian.
If you want continuous access to iStatistica in your menu bar, you can click settings and select ‘Open iStatistica at Login’ ooer, if you only want it to be in your Notification Centre, you can switch off the autorun feature.
iStatistica runs on macOS 10.12 or higher, so if you have trouble using this app, make sure that your macOS is updated to the latest macOS Catalina 10.15.
iStatistica comes with a 7-day free trial. Post that, you can purchase a license for $7.99.
Battery health diagnostic: coconutBattery
coconutBattery has been around since 2005. With the years of development that has been put into it, it does a fine job of displaying the health of your battery on your Mac, iPhone, and iPad.
It shows you the live performance of your battery, the age of the device and the battery, how often the battery is charged, the current health of your battery, and much more.
You also get the option to save the current health information of your device’s battery so you can see the changes in the health over time and know precisely when it is time to replace the battery or make an upgrade.
The app also syncs through iOS, which means that you do not have to connect your phone through a USB every time you want to check the health of your iPhone or iPad’s battery.
coconutBattery, however, is strictly a battery monitoring app, so you cannot view other parameters of your Mac on it, such as CPU, disk, and memory usage.
The pro version of the app — coconutBattery Plus — comes with additional features such as WiFi support, iOS Advance Viewer, custom printing templates, notifications, and more. It can be purchased for around $12, depending on your region.
However, you get to try the Plus-upgrade features for 14 consecutive starts of coconutBattery.
Macos App Download
Storage monitoring tool: SMART Utility
The newer Macs come with faster SSDs that have high data transfer speeds. To keep track of the health of your drive and to diagnose the problems, it is essential to have an app which takes care of it all. SMART Utility for Mac is one such app which is designed to do just that.
Java six download for mac. It is compatible with HDDs and SSDs that monitor, analyze, and report on the condition of your Mac’s drive.
The app displays crucial information about your drives, such as the model, power-on hours, capacity, bad sector counts, temperature, and error counts and types. It can also display information in the menu bar and supports scanning in the background — a great feature since you do not have to keep the app in foreground every time.
SMART Utility is a lightweight app and comes with a free one-month trial with four launches. A personal license can be purchased at $25. The price for a family license if $40. If you own a business, then you can get a business license for $100. Educational sites have to pay $65, while a consultant license comes at $350.
Make your pick
With a plethora of options to choose from, you can pick just the right apps to get to know more about your Mac’s performance under the hood. iStat Menus takes care of most of these parameters, but if you want to get more on the artistic side of things, you can probably go for Monity. For battery diagnostics, nothing quite beats coconutBattery. The best part? Well, you can also sync it with your iPad and iPhone.
Macos Catalina Apps Performance Upgrade
We hope that this list provided you with ample options to get to know your Mac better. A fine-tuned Mac opens up doors to more productivity, and we have designed this list and our preferences by keeping that in mind.
Macos Catalina Iso
Happy tuning!
